엑셀 페이지 나누기 이용하는 법
ms오피스 엑셀 이용 시 인쇄 관련 기능 중 페이지 나누기는 긴 문서를 원하는 크기로 분할해서 인쇄할 수 있어 편리한 방법인데요. 페이지 레이아웃이나 분할 인쇄 등의 용어로 알고 계신 분들도 있으나, 정식 기능 명칭은 엑셀 페이지 나누기 입니다. 가로 또는 세로로 긴 문서를 나누어 페이지별로 분할하는 방법이기에 인쇄 시 유용한데요. 엑셀 페이지 나누기 어떻게 활용하면 되는지 알아보겠습니다.
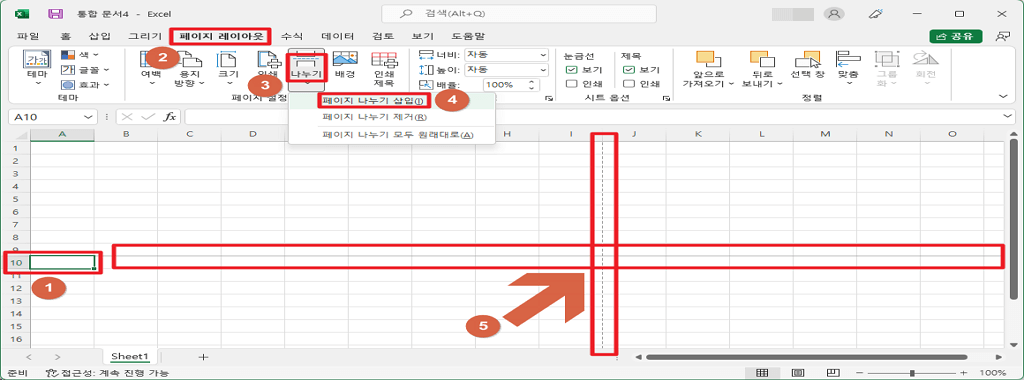
페이지 레이아웃 도구 활용하기
분할을 원하는 페이지 별로 횡 번호를 선택하는 방식으로 이용하면 되는데요. 원하는 횡번호 선택 후 메뉴 – 페이지 레이아웃 – 나누기 – 페이지 나누기 삽입 도구 순서로 선택해주면 됩니다. 이를 통해 간단한 방식으로 페이지 분할이 적용되며, 가로 16칸을 기준으로 개별 페이지가 한 화면씩 분할되어 표시되는 것을 인쇄 – 미리보기 항목에서 확인 가능합니다.
인쇄영역 좀 더 쉽게 설정하기
[ads-m1]
엑셀 화면 하단에 있는 아이콘 선택을 통해 좀 더 쉽게 인쇄영역을 확인하는 방법도 있습니다. 각각 3개의 아이콘이 표시되어 있는데요. 기본 및 용지 분리, 그리고 마지막은 파란선으로 나누어진 인쇄영역 설정 방법입니다. 각 아이콘을 클릭해 인쇄영역 설정 확인이 가능합니다.
엑셀 인쇄영역 여백 설정하기
인쇄 시 여백 설정도 매우 중요한 항목입니다. 여백이 너무 없거나 일부 잘리는 부분이 있다면 보기 좋지 않을 수 있기 때문인데요. 따라서 레이아웃 – 여백 – 사용자지정여백 – 여백설정을 통해 자세히 여백 공간을 설정해주면 편리합니다. 혹은 인쇄 메뉴에서 페이지설정 – 여백 – 여백 설정으로 이동하더라도 동일한 기능 이용이 가능합니다.