엑셀 이미지 셀에 넣기 사진 활용하는 방법
MS오피스 엑셀을 이용하다보면 필요에 의해 사진 및 그림 파일을 삽입해야 할 때가 있습니다. 엑셀 사진 넣기 방법 에는 여러 방법을 이용할 수 있는데요. 그 가운데서도 가장 활용도가 높고 쉬운 사진 넣기 방법을 알려드리려고 합니다. 엑셀 이용이 아직 서툰 이용자라면 이번 기회에 엑셀 이미지 셀에 넣기 파악해두시면 좋겠습니다.
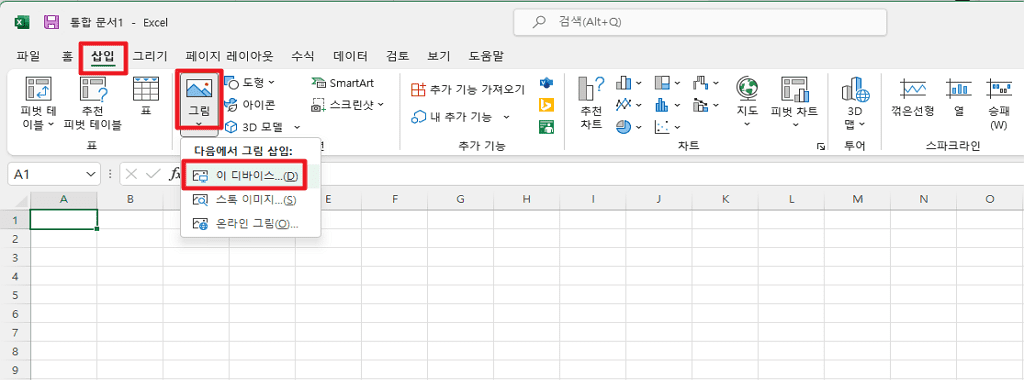
엑셀 이미지 셀에 넣기
원하는 엑셀 파일을 불러온 후 상단 메뉴 중 삽입을 택합니다. 표시되는 세부 메뉴 중 그림을 선택하면 폴더에서 이미지를 불러올 수 있는 창이 표시됩니다. 여기서 삽입하길 원하는 이미지를 택한 후 하단에 삽입 버튼을 누르거나 엔터키를 치면 엑셀창에 해당 이미지가 표시되는 걸 볼 수 있습니다. 삽입 직후에는 원래 이미지 파일 크기 그대로 지정되기 때문에 원하는 크기로 적절히 줄여 활용하면 됩니다.
[ads-m1]
삽입한 사진 셀크기에 맞추기
개별 사진은 엑셀 내 셀 크기에 맞춰 삽입해야 할 때가 있는데요. 이 경우 편리하게 크기를 맞추는 방법이 있습니다. 위와 같은 방식으로 사진을 삽입한 뒤 ALT키를 누른 채 드래그하는 것입니다. 이를 통해 셀 경계에 정확히 맞춰 동일한 크기로 이미지 사이즈를 조절할 수 있습니다. 주로 이력서 등의 사진을 엑셀 양식에 맞게 삽입할 때 활용하면 좋은 방법입니다.
삽입한 이미지 셀에 고정하기
하지만 셀크기를 변경한 경우 해당 이미지를 추가적으로 그에 맞게 다시 사이즈를 변경해야 하는 번거로움이 따르는데요. 이 경우 고정하는 방법을 알아두면 좋습니다. 이미지 선택 후 우클릭 -> 그림 서식 -> 크기 및 속성 -> 위치와 크기 변함 옵션 체크 활성화를 통해 셀에 맞춰 그림도 따라 움직이도록 설정할 수 있습니다.